WordPressをインストールしてブログシステムを構築
PHP + PHP-FPM の設定をしておきます
MariaDBのインストールをしておきます
必要な PHP モジュールを追加インストール
# apt -y install php-common php-gd php-mysql php-xml php-curl php-mbstring php-zip php-imagick php-enchant hunspell
WordPress用に PHP の設定を調整
# vi /etc/php/8.3/fpm/pool.d/www.conf
;; 最終行に追記
php_value[max_execution_time] = 600
php_value[memory_limit] = 2G
php_value[post_max_size] = 2G
php_value[upload_max_filesize] = 2G
php_value[max_input_time] = 600
php_value[max_input_vars] = 2000
php_value[date.timezone] = Asia/Tokyo
# systemctl reload php8.3-fpm
WordPress 用のユーザーとデータベースを作成(passwordはあなたのパスワード)
# mysql
Welcome to the MariaDB monitor. Commands end with ; or \g.
Your MariaDB connection id is 37
Server version: 10.11.7-MariaDB-2ubuntu2 Ubuntu 24.04
Copyright (c) 2000, 2018, Oracle, MariaDB Corporation Ab and others.
Type 'help;' or '\h' for help. Type '\c' to clear the current input statement.
MariaDB [(none)]> create database wordpress;
Query OK, 1 row affected (0.00 sec)
MariaDB [(none)]> grant all privileges on wordpress.* to wordpress@'localhost' identified by 'password';
Query OK, 0 rows affected (0.00 sec)
MariaDB [(none)]> exit
Bye
WordPress のインストールと設定
# wget https://wordpress.org/latest.tar.gz
# tar zxvf latest.tar.gz -C /var/www/
# chown -R www-data:www-data /var/www/wordpress
# vi /etc/apache2/conf-available/wordpress.conf
# 新規作成
Timeout 600
ProxyTimeout 600
Alias /wordpress "/var/www/wordpress/"
DirectoryIndex index.php index.html index.htm
<Directory "/var/www/wordpress">
Options FollowSymLinks
AllowOverride All
Require all granted
<FilesMatch \.(php|phar)$>
SetHandler "proxy:unix:/var/run/php/php8.3-fpm.sock|fcgi://localhost/"
</FilesMatch>
</Directory>
# a2enconf wordpress
# systemctl reload apache2
クライアントコンピューターから Webブラウザーで「https://(あなたのホスト名または IP アドレス)/wordpress/」にアクセスして さあ、始めましょう! をクリックして初期セットアップを進めます
日本語を選択
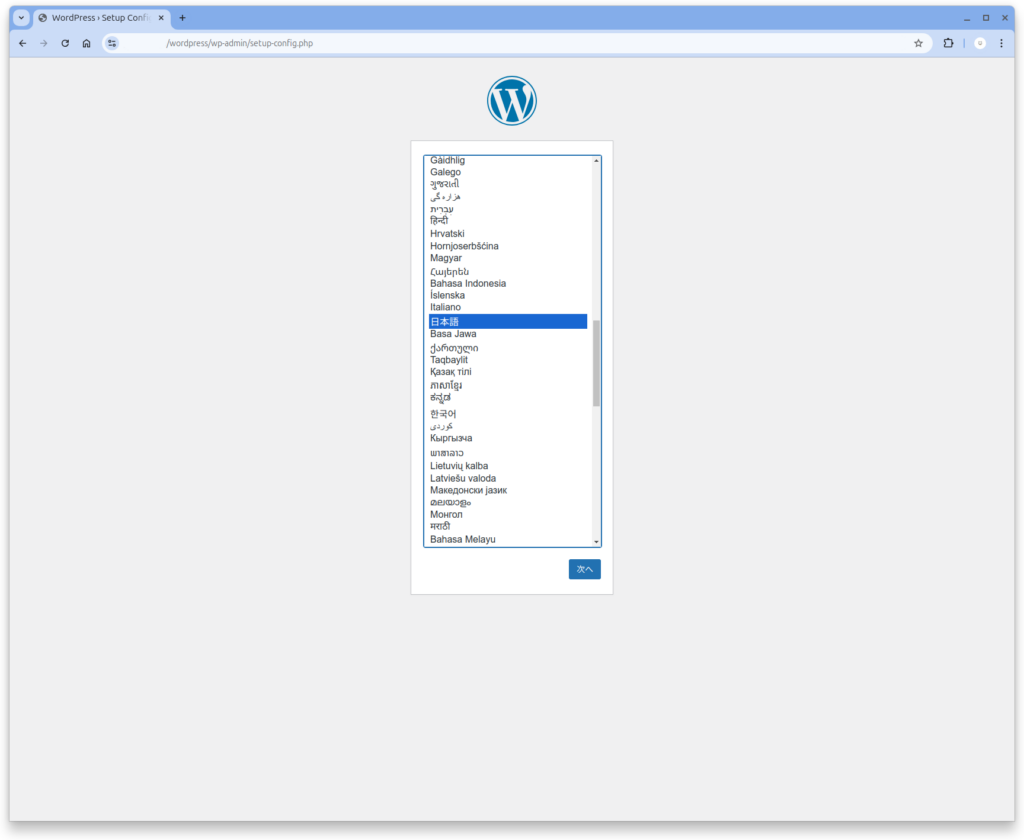
さあ、始めましょうをクリック
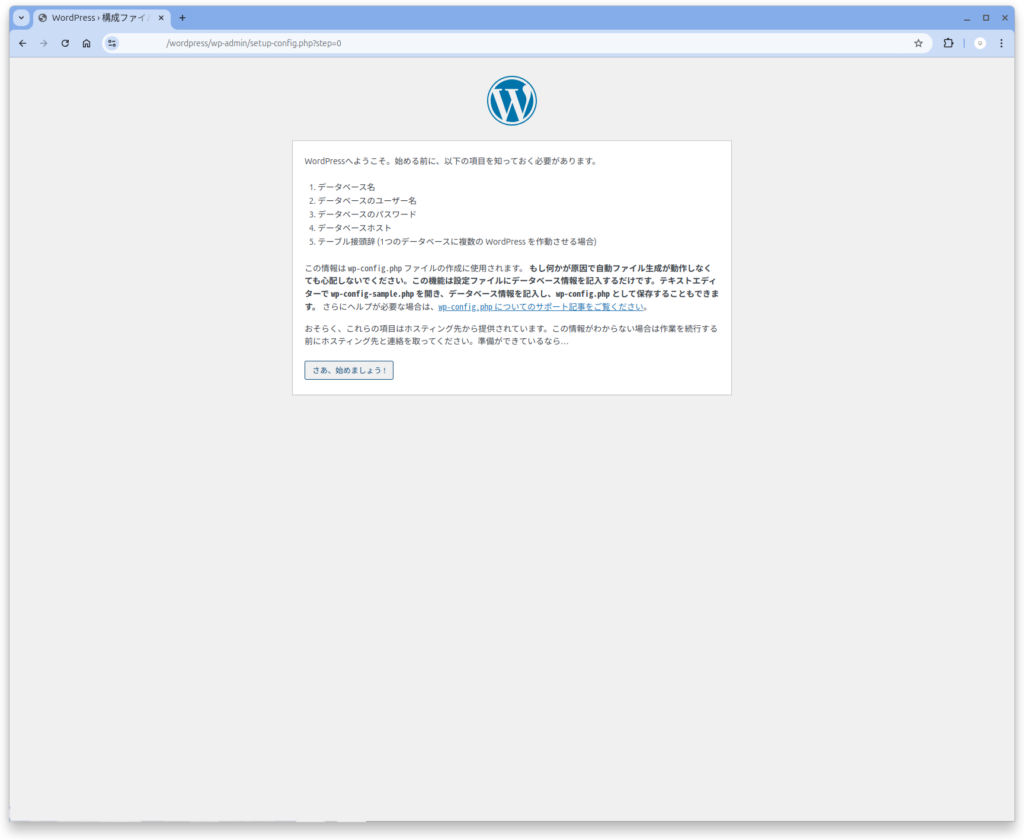
MariaDB に設定したデータベース名とユーザー名、パスワードを入力して送信(当サイトではデータベース名:wordpress ユーザー名:wordpress)
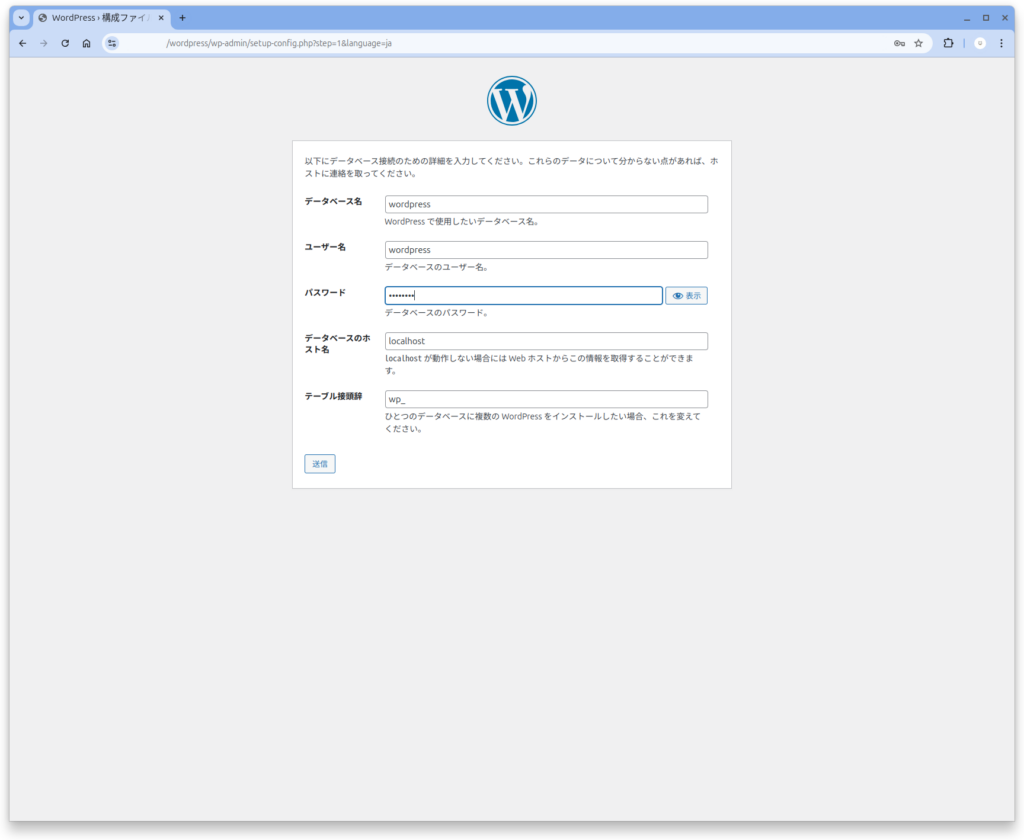
wordpress の管理画面に入るためのユーザー名とパスワードの設定です
パスワードはできるだけ強固なものにしてそれぞれのパスワードマネージャーで管理することをおすすめします
検索エンジンでの表示はブログを公開したければチェックなし。公開せずに自分用や社員閲覧用等、限られた利用はチェックで(noindexにしても掲載されてしまう可能性もあるので別途セキュリティ対策をしてください)さあ、WordPressをインストールをクリックしていよいよインストールです
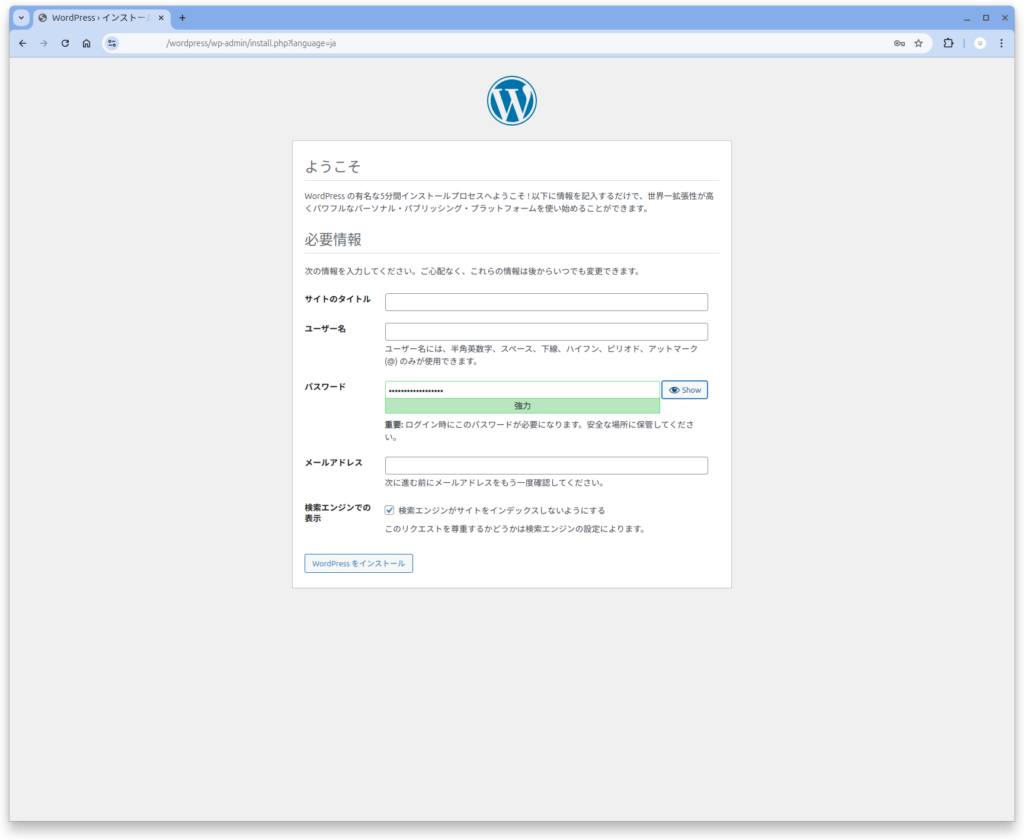
下の画面が出れば大成功!!ログインしてブログ生活をはじめましょう!!
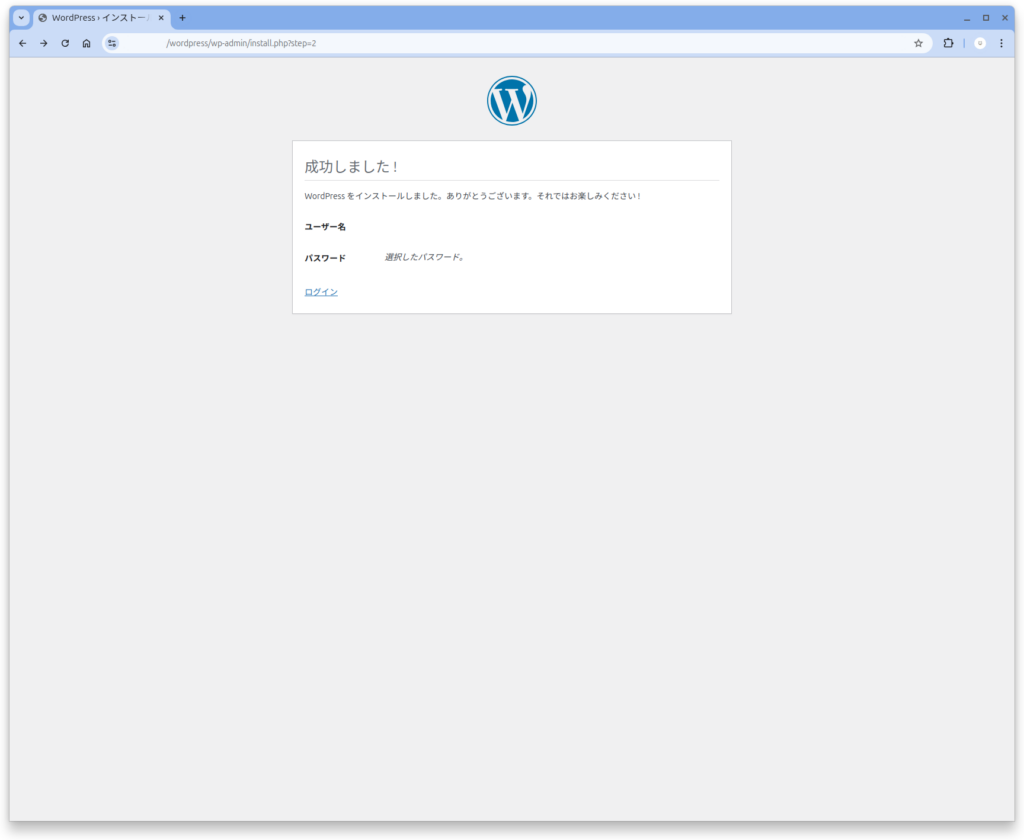



コメント